パソコンを使うことが増えてくると感じるのが、「手のキーボードとマウス間移動にかかる時間って積み重なるとけっこう多いよな~」ということです。
すべての操作をキーボードだけで出来たらいいのになと強く感じます。
以前エクセルに関するショートカット集のメモを書いたのですが、それの windows10 版です。
windows11 でも同じように使えるものもあります!
特に使用頻度が高く、使えそうなものを忘れないように随時追加していきます。
文字だけで分かりにくいものは画像も載せています。
一部キーボードだけでなくマウスを使うショートカットもあります!
さっそく一覧
まずはここで紹介中のショートカット一覧です。
| 操作 | ショートカット |
|---|
エクスプローラー系
windows を使っている人はほぼ 100% 使ったことがあるだろうエクスプローラー。そんなエクスプローラーに関するショートカット。
コピー
Ctrl + C
ショートカット四天王の一角。
貼り付け
Ctrl + V
コピーとセット。
コピー (ドラッグアンドドロップ)
Ctrl +ドラッグアンドドロップ
Ctrl を押しながら選択したファイルやフォルダをドラッグアンドドロップするとコピーなります。
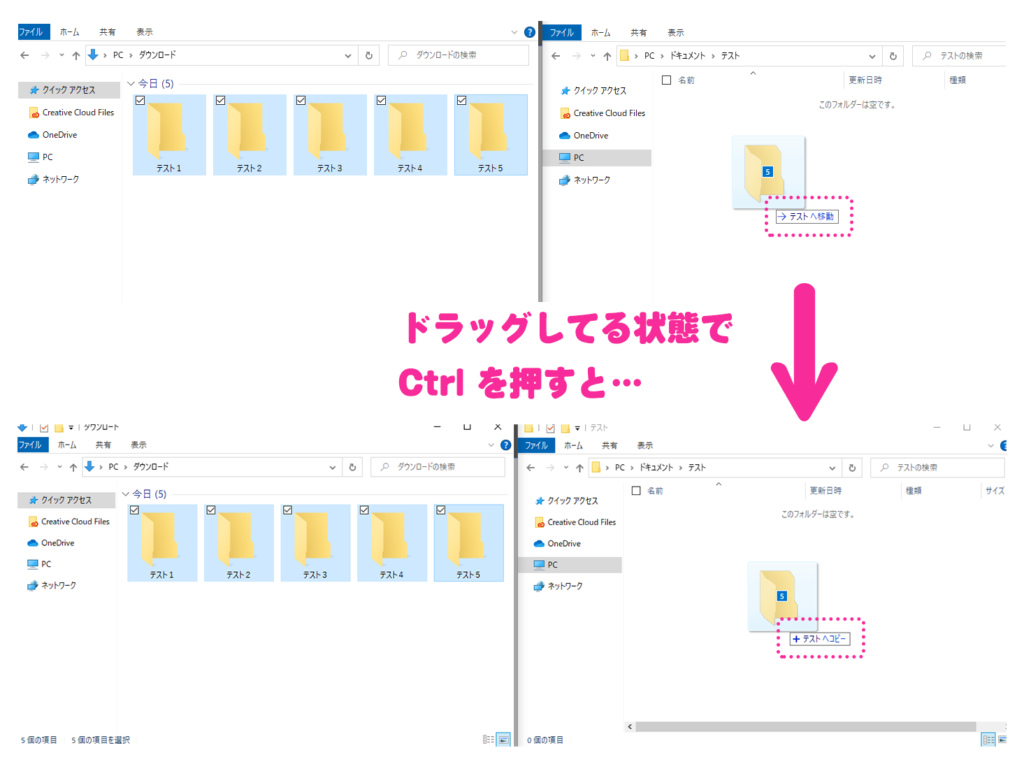
デフォルトでは同じドライブ内でドラッグアンドドロップするとき「~へ移動」となるのですが、Ctrl を押すことで「~へコピー」となります。
上の画像の例では移動元フォルダも移動先フォルダもどちらも C ドライブにあります。
移動 (ドラッグアンドドロップ)
Shift + ドラッグアンドドロップ
さっきのドラッグアンドドロップでのコピーの移動バージョンです。
コピーではドラッグアンドドロップを Ctrl 押しながらやりましたが、移動したい場合は Shift を押しながらします。
デフォルトでは異なるドライブ間でドラッグアンドドロップするとき「~へコピー」となるので Shift を押すことで「~へ移動」となります。
「切り取り」からの「貼り付け」をせずに移動できるので便利です。
名前の変更
F2
ファイルやフォルダの名前を変更する際、わざわざ右クリックして「名前の変更」をクリックするのは面倒です。
少しラクに、ファイルを選択した状態でシングルクリックすることでも名前の変更ができます。
でもいちいちマウスを使いたくない!そんなときは F2
ファイルを選択した状態で F2 をプッシュ。
アドレスバーの編集
Alt + D
アドレスバーの編集ができます。ファイルのパスをコピーしたいときとかに多用してます。
実は Ctrl + L または F4 でも同じことができます。
でもちょっとだけ違いがあって、F4 のときは履歴??みたいなのを表示した状態になります。
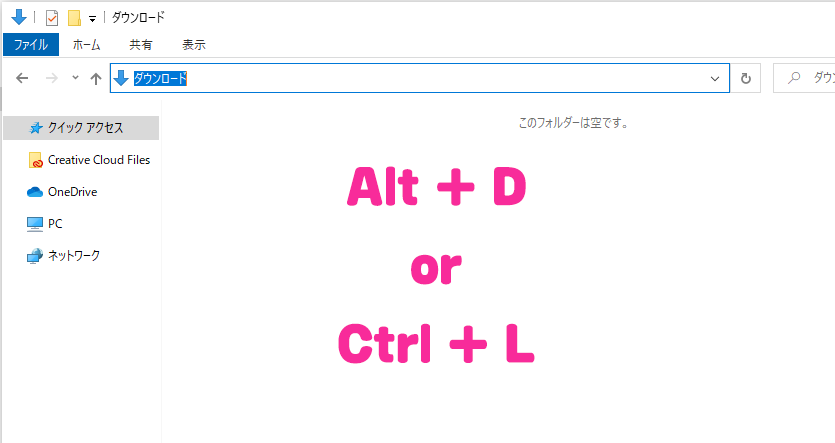
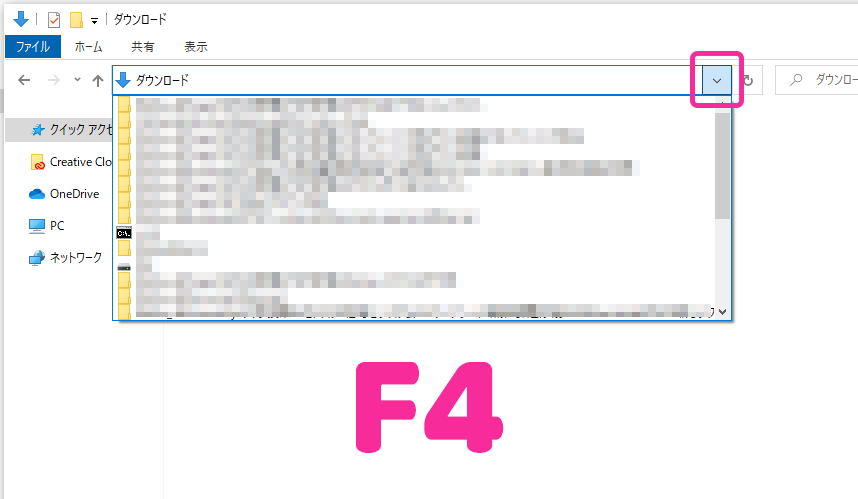
F4 の場合はピンク色の四角で囲まれたところをクリックしたときと同じ動きになります。
右クリックメニューを表示
Shift + F10
ファイルとかフォルダを右クリックしたときに表示されるメニューを表示できます。これも多用してます。
プロパティを表示
Alt + Enter
時間短縮効果大です!プロパティウィンドウの「全般」、「セキュリティ」などのタブは Ctrl + PageUp or Down で切り替え可能です!
表示レイアウトを「詳細」に
Ctrl + Shift + 6
数字の部分を 1 にすると「特大アイコン」、2 にすると「大アイコン」、… 8 にすると「コンテンツ」と 1 ~ 8 まで使えます。
とりあえず Ctrl + Shift + 数字 と覚えておいて押しまくってみてください!
前のフォルダに戻る
Alt + ←
ブラウザの「戻る」ボタンのような感じです。Firefox などのブラウザでも使えます!
← なら戻るですが、→ なら進むになります。
親フォルダに行く
Alt + ↑
親フォルダに移動できます。
新しいフォルダを作成
Ctrl + Shift + N
時間短縮効果絶大です!!これは私もホントよく使う。
新規ウィンドウを開く
Ctrl + N
現在開いているフォルダを別のウィンドウでも開きます。
実行系
何かアプリケーションを実行するときに便利なやつ。
ファイル名を指定して実行
Windows + R
マウスを一切使わない操作には欠かせないショートカット!
使いだすと使用頻度激高です。マジで愛用してます!
キーボードの左下の方にあるはずの Windows キー と R を押すと次の画面が出てくると思います。
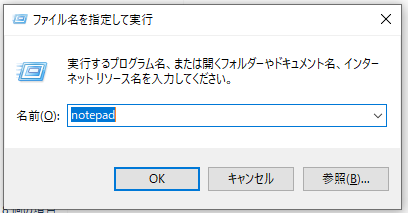
後は実行したいアプリやフォルダを入力して OK をプッシュ!
下の表は私がよく使うコマンドたちです。
| コマンド | 起動されるやつ |
|---|---|
| notepad | メモ帳 |
| control | コントロールパネル |
| excel | エクセル (アプリがインストール済みなら) |
| cmd | コマンドプロンプト |
| powershell | パワーシェル |
| regedit | レジストリエディター |
| firefox | ファイアーフォックス (インストール済みなら) |
| downloads | エクスプローラーのダウンロードフォルダ |
| .. | エクスプローラーのユーザーフォルダ |
| resmon | リソースモニター |
| mstsc | リモートデスクトップ |
この他にもめちゃくちゃたくさんあります。
この「ファイル名を指定して実行」で利用できるコマンドはパスが通っている (フォルダの中の) アプリケーションやレジストリ (ウィンドウの設定が保存されているやつ) に載っているフォルダなどなどなど本当にいっぱいあります。
「ファイル名を指定して実行」に関してメモすることは分量が膨大なので、また別途記事で紹介します!
I LOVE ショートカット
覚えるまでは大変ですが、一度覚えて使いこなすようになるともうマウスを使っての操作には戻れなくなるでしょう。1つ1つ、1回1回のショートカットでの時間短縮は微々たるものですが、集まるととても大きなものになるはず!
私が大好きな LiSA さんの 「Catch the Moment」に次のような一節があります。
集めた一秒を 永遠にして行けるかな
LiSA 「Catch the Moment」
僕もショートカットを使って集めた1秒を永遠にしていけるように日々精進します!




コメント