日々パソコンを使っていると、キーボードとマウスの手の移動にかかる時間が無視できなくなってきます(笑)
そんなときに活躍するのがキーボードショートカット。
私は一時期パソコンからマウスを取り外し、操作のすべてをショートカットを駆使してキーボードだけでするという修行をやっていました。
もちろんすぐに挫折しました。
さすがにマウスを一切使わずに操作するには限界が…(笑)
とはいえキーボードショートカットはめっちゃ便利です。操作によっては大幅に時間を短縮できます。といっても1秒程度ですが。。。
それでもチリツモです!少しですが、確実に時間短縮できます!
前置きが長くなりましたが作業速度を微アップさせるエクセルショートカットのメモです。特に使用頻度が高く、使えそうなものを忘れないように随時メモしていきます。
文字だけで分かりにくいものは画像も載せております。
一部マウスを使うショートカットもあります!
はじめに一覧
最初にここで紹介しているショートカットの一覧表をのせます!
| 操作 | ショートカット |
|---|
王道系 (ショートカット四天王)
王道系は使用頻度が高すぎる。すでに知っている人も多いはず。ショートカット四天王と呼んでもいいだろう。
上書き保存
Ctrl + S
これはもはや脊髄反射レベル。意識したときにはすでに押し終わっている。
コピー
Ctrl + C
コピーなしでは生きていけません。
貼り付け
Ctrl + V
コピーとセット。
直前の操作の取り消し
Ctrl + Z
やってしまった。。。そんなときに。
シート系
エクセルのシートに対しての操作のショートカットです。けっこう使います。
シートを移動
Ctrl + PageUp or PageDown
Ctrl + PageUp なら前(左)のシートに、
Ctrl + PageDown なら後(右)のシートに移動します。
PageUp キー、PageDown キーはキーボードの右の方にあると思います。ノートパソコンでは Fn キーを押さないといけない場合あり。
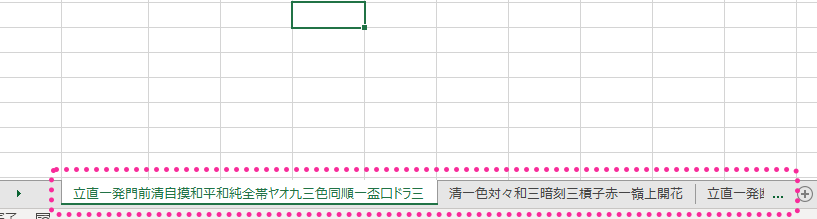
このようにシート名が長いとすべてのシートのタブが表示されないので、タブが表示されていないシートを選択するのは少し面倒です。
そんなときは Ctrl を押したまま PageUp または PageDown を連打しましょう!長押しでもいけます。
新規シート作成
Shft + F11
タイトル通り新しいシートが作成されます。F11 だけを押すと選択範囲をもとにグラフシートが作成されます。
シートの削除
Alt → E → L
「→」 は同時押しではなく、順番に押すという意味です。現在編集中のシート (アクティブシート) を削除します。
シートを削除してしまうと基本的に元に戻せないので削除の際はご注意を!
入力系
セルに何かを入力する系です。
編集のために入力内容末尾にカーソルを移動
F2
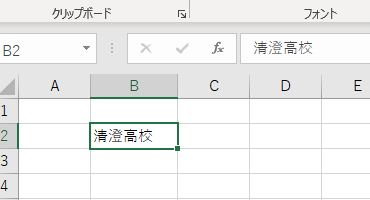
編集したいセルで F2 を押すと
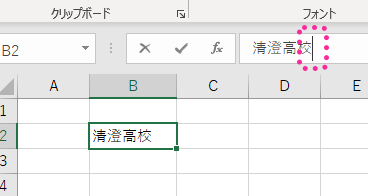
入力内容の末尾にカーソルが現れます。入力内容がなくてもちゃんと使えます!空白のところにカーソルがいきます。
私は Excel のオプションの「詳細設定」→「編集オプション」→「セルを直接編集する」のチェックを外しているので上の画像のようになっています。
「セルを直接編集する」にチェックを入れている場合は下図のようにセル内にカーソルがいきます。
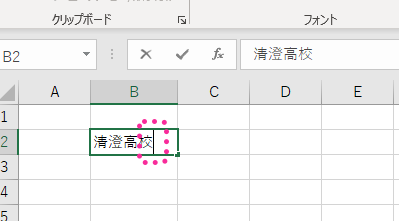
上のセルの内容を複製
Ctrl + D
これには使い方が2つあります。
① 単一セルを選択中
真上のセルの内容を現在選択中のセルにコピーします。
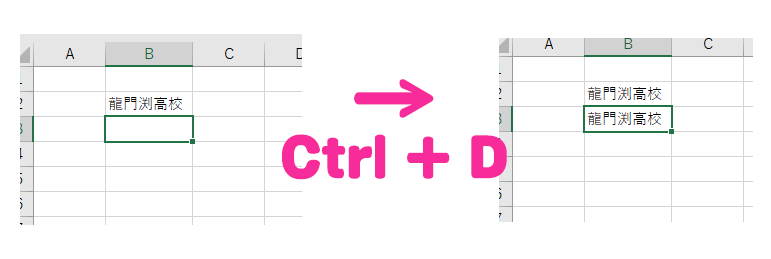
② 複数セルを選択中
複数セルを選択しているときの一番上のセルを選択中の残りのセルにコピーします。
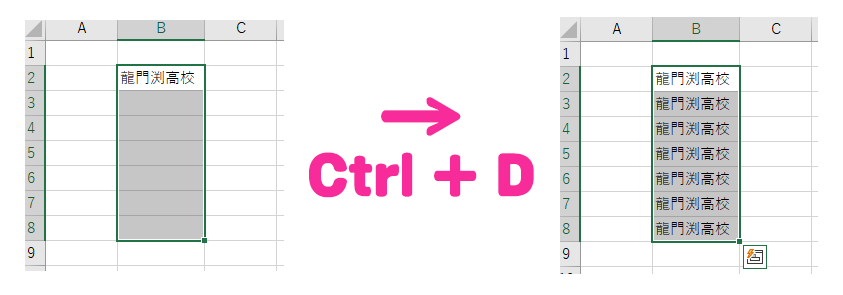
ちなみに、Ctrl + R でいま紹介したものの横方向バージョンができます。
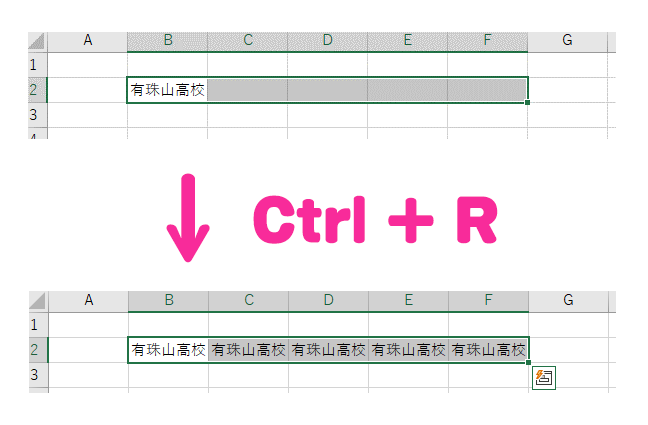
Ctrl + D は下方向にコピーするので Down の “D”
Ctrl + R は右方向にコピーするので Right の “R” と考えると覚えやすいです。
オートフィル (ダブルクリック)
フィルハンドルをダブルクリック
連続データを入力するときや数式を下方向にコピーするときに使う大変便利なオートフィル。
オートフィルではフィルハンドル (黒い十字型になるところ) をコピーしたいところまでドラッグします。
ですが、データがめっちゃ多くて画面から見切れているときは一番下までドラッグするのが大変であります。そんなときにはポインタが黒い十字型に変わったらダブルクリック!
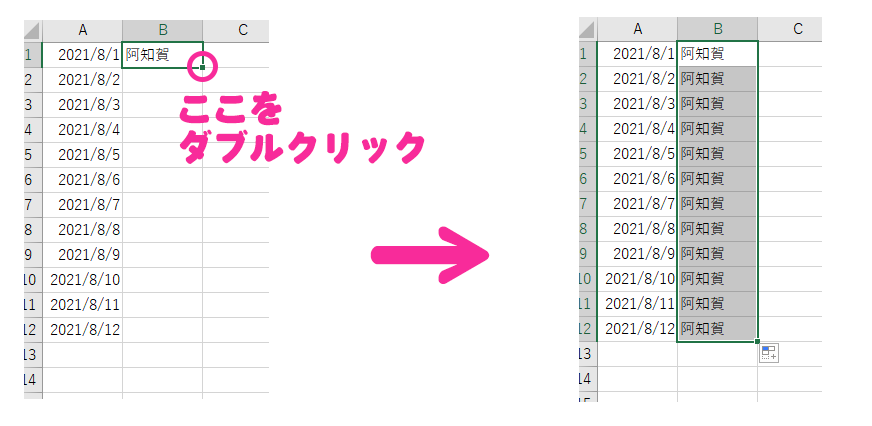
ダブルクリックすることで、上の画像のように既に入力されている他の列のデータの状況をエクセルが判断して自動でコピーしてくれます!
フラッシュフィル
Ctrl + E
オートフィルの進化版ともいえる超速機能のフラッシュフィル。
さらにそれをショートカットで実行することで速度微アップで微超速!
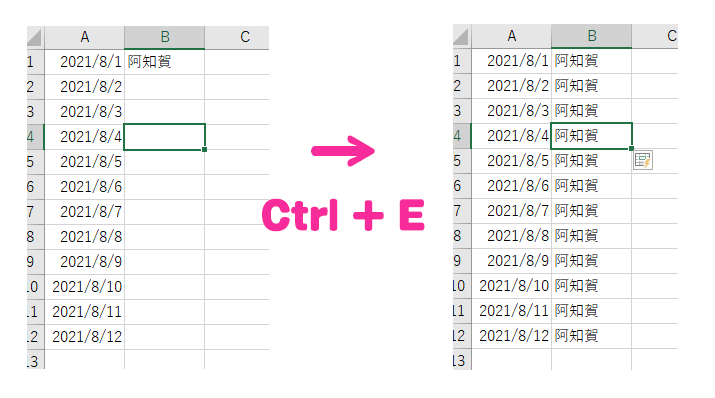
フラッシュフィルはオートフィルとは若干違っていて入力されたデータから法則を見つけて自動で埋めるのに対して、オートフィルは連続データもしくはコピーで埋めるって感じです。
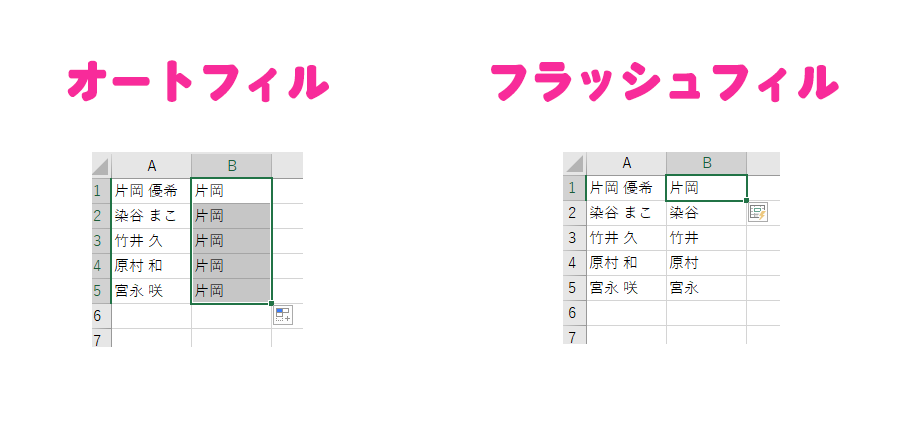
オートフィルでは同じデータのコピーになっていますが、フラッシュフィルでは姓の抽出となっています。
セルの書式設定
Ctrl + 1
エクセル経験者なら必ず一度はやったことがあると言っても過言ではないセルの書式設定。入力した値を文字列として扱いたいときや、セルに罫線を引いたりする時などにお世話になる機能です。
ショートカットを知らないときは対象のセルで右クリックしてから、出てきたメニューの中のセルの書式設定をクリックしていました。ちょっと大変。
でもこのショートカットを使えば一瞬でセルの書式設定ウィンドウが出てきます!
余談です、、このショートカットをあまり手を動かさないように押そうと思うと指の位置 (というか形?) が難しくて、私の場合は小指 (ピローネ) と中指 (ヤムザ) で押すことになります。
これがなかなか辛い指使いだったので、今では母指 (ナインヘッド) で Ctrl を、薬指 (ミュウラン) で 1 を押すことが多いです。これだとそんなに指がつらくない。
それでも手首を机の上につけてキーボードを叩いているときは、手と机の接地面をできるだけ動かしたくないので、Shift + F10 (右クリックのショートカット) → F でやることが多いです。
I Love ショートカット
覚えるまでは大変ですが、一度覚えて使いこなすようになるともうマウスを使っての操作には戻れなくなるでしょう。1つ1つ、1回1回のショートカットでの時間短縮は微々たるものですが、集まるととても大きなものになるはず!
私が大好きな LiSA さんの 「Catch the Moment」に次のような一節があります。
集めた一秒を 永遠にして行けるかな
LiSA 「Catch the Moment」
僕もショートカットを使って集めた1秒を永遠にしていけるように精進します!




コメント