ある日、お店のホームページや食べログなどに掲載するための料理の写真を撮影したのですが、そのままだと画像サイズが大きくて開くのにとても時間がかかりそうなので、リサイズして画像サイズを小さくしようと思いました。
これがなかなか大変でして。作業自体は「解像度 6000×4000 の画像を解像度 300×200 にする」だけの単純なもの。
しかーし、枚数が数十枚と多すぎてやる気が出ない。
そんなときに大活躍したのがフォトショップ (Photoshop) のドロップレット!!
今回はそのメモです。
ドロップレットとは
ドロップレット (droplets) というのは Photoshop に元々備わっている機能 (のようなもの) で、その名の通りドラッグアンドドロップすることで大量の画像を一括で処理することが可能です。
なにはともあれまずは見てみてください!ドロップレットのデモ動画です。
10枚の画像を選択し下矢印型のアイコンのところまでドラッグアンドドロップすると、フォトショップが自動で立ち上がり、すべての画像がリサイズされ「ドロップレット実行後」というフォルダに保存されています。
次々に自動で画像が開かれているのを見てるとちょっとワクワクします。
動画では10枚ですが、もちろん10枚以上でもオッケーです。
作業は単純だけど数がめちゃくちゃ多いときに大変重宝します。
ドロップレットの作成
ドロップレットを使うまでやることは大きく分けて 2 ステップです。
- アクションの記録
- ドロップレットの作成
では1ステップずつ。
アクションの記録
フォトショップには一連の操作を記録して保存し使いまわせるアクションという機能があります。エクセルのマクロみたいな感じっす。
画像編集するときに同じことを何度もする場合や、決まったルーティーンがある場合などにアクションを記録して使いまわすととっても便利です。アクションに独自のショートカットキーを割り当てて、さらに作業爆速化することもできます。
ドロップレットはそのアクションをドラッグアンドドロップで実行できるようにしたものだとイメージしてください。
今回はリサイズするドロップレットを作成するので、まずはリサイズするアクションを記録します。
アクションの記録開始
フォトショップを起動したら、上部の「ウィンドウタブ」の中の「アクション」をクリック。
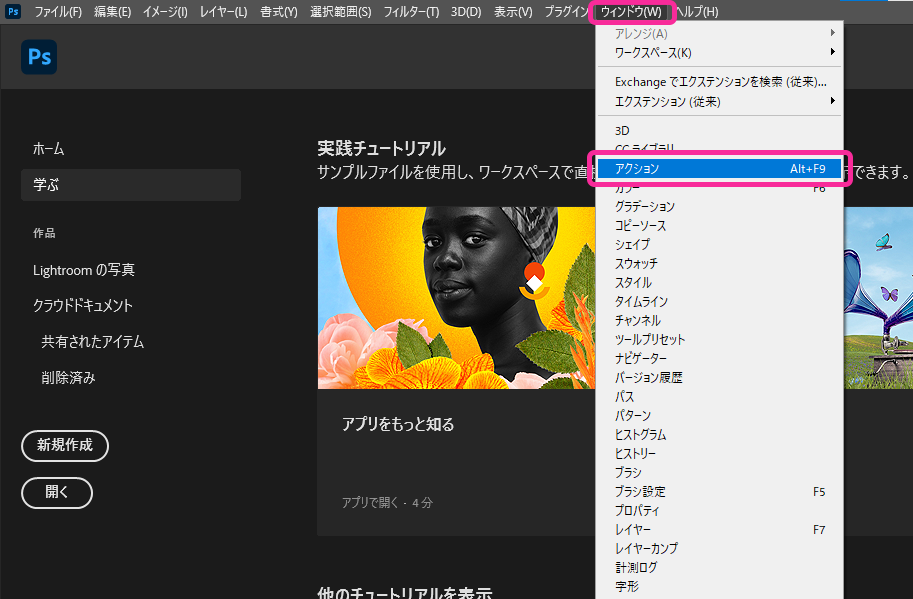
さすれば「アクションパネル」が出現してると思います。
次にセット (フォルダ) を作成しました。ここでは「testAction」という名のセットにしました。
これは必須ではないのですが、アクションを、使う頻度や使用目的、タイプなどで分類してセットを分けておくと整理整頓されて管理しやすくなるのでオススメです。
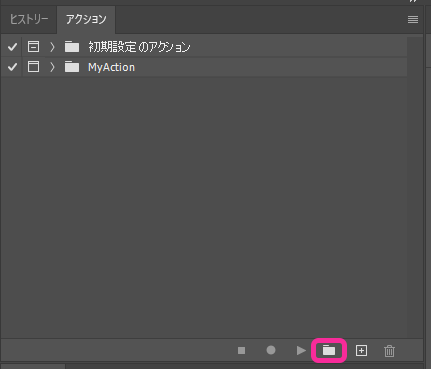
フォルダアイコン (上の画像のピンク色で囲まれたところ) をクリックしてセットを作ったら、いよいよアクションの記録です。
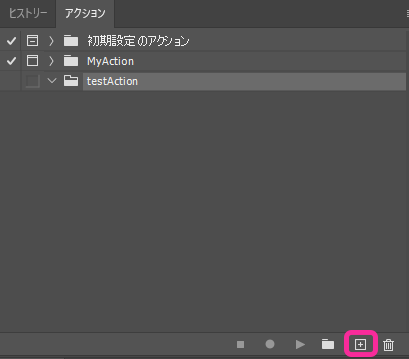
「アクションを記録ボタン」をクリック。
アクション名などを入力するウィンドウが出てくるので入力。
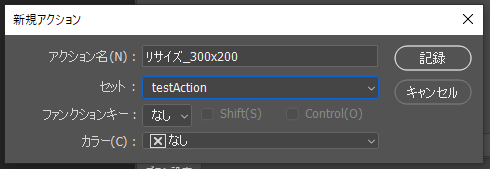
アクション名を「リサイズ_300x200」、セットを先ほど作った「testAction」にして記録開始です。
アクションの中身
ここからの動作がアクションとして記録されます。慎重に行きましょう。
まずは「開く」です。
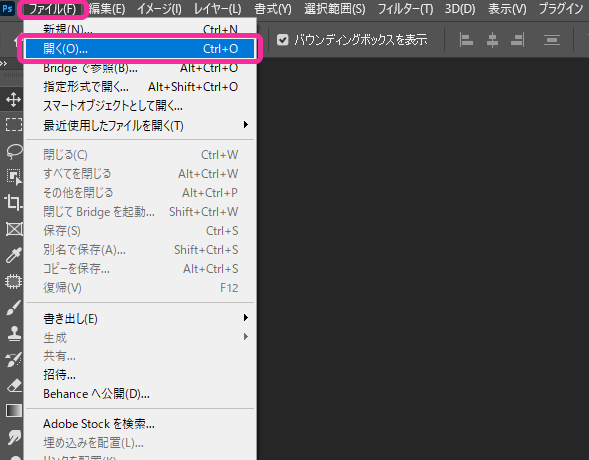
「ファイル」→「開く」で画像を選択して開きます。
そして、次に今回のメイン処理であるリサイズ (画像解像度の変更) をします。
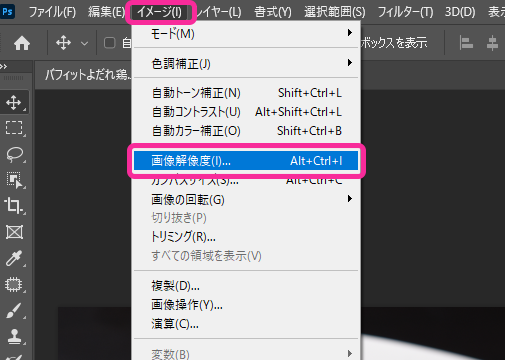
「イメージ」→「画像解像度」を CLICK!
すると画像解像度を変更するウィンドウが出てくるので、幅と高さの数値を変更!
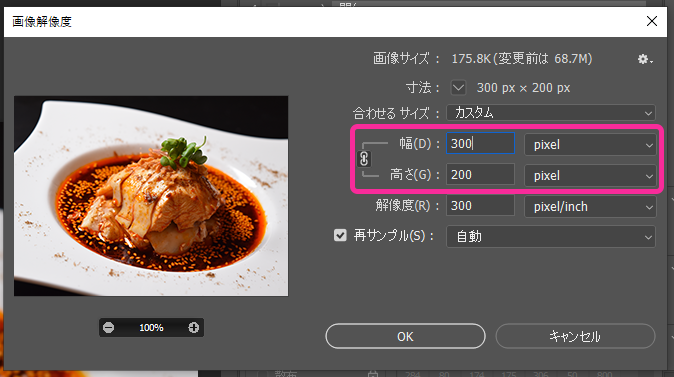
「幅 300」、「高さ 200」に変更し OK をクリック。
これでリサイズが完了したので最後にファイルを別名で保存します。
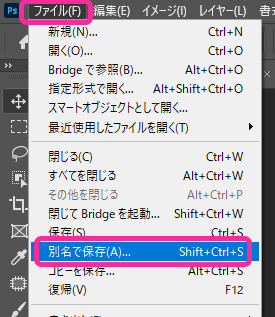
「ファイルタブ」の「別名で保存」をクリックして保存完了。
ここでの保存するときのファイル名はなんでもオッケーですが、一括処理したあとに画像として出力する場合、ファイルの種類は jpeg や png などの画像ファイルのものにしておきましょう!
というのも、本例で紹介している方法では一括処理後のファイルの拡張子 (.jpegとか.pngとか) はここの別名で保存したときの拡張子となるからです。
今回の例のようにリサイズだけなら別名保存のときのデフォルトで選択されているファイルの種類は開いた画像の拡張子 に対応したやつになってると思われます。
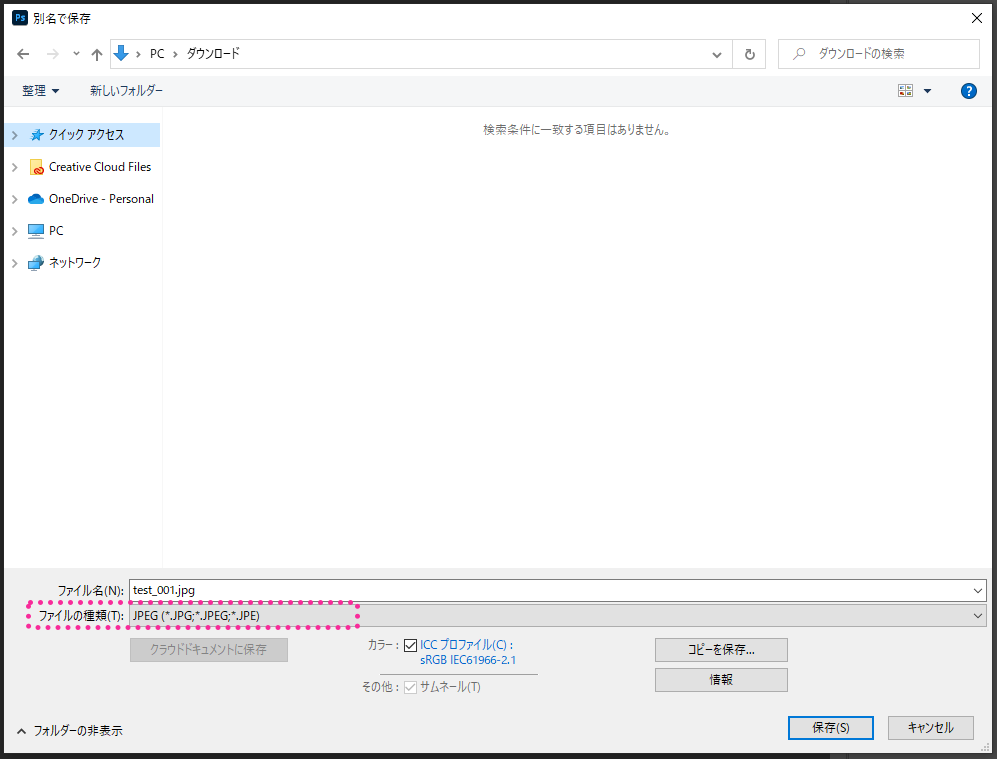
一方で、図形を追加したりレイヤーを追加して手書き文字加えるなどのフォトショップ的な編集を施すと、別名保存するときのファイルの種類がフォトショップ系のものしか選択できないことがあります。
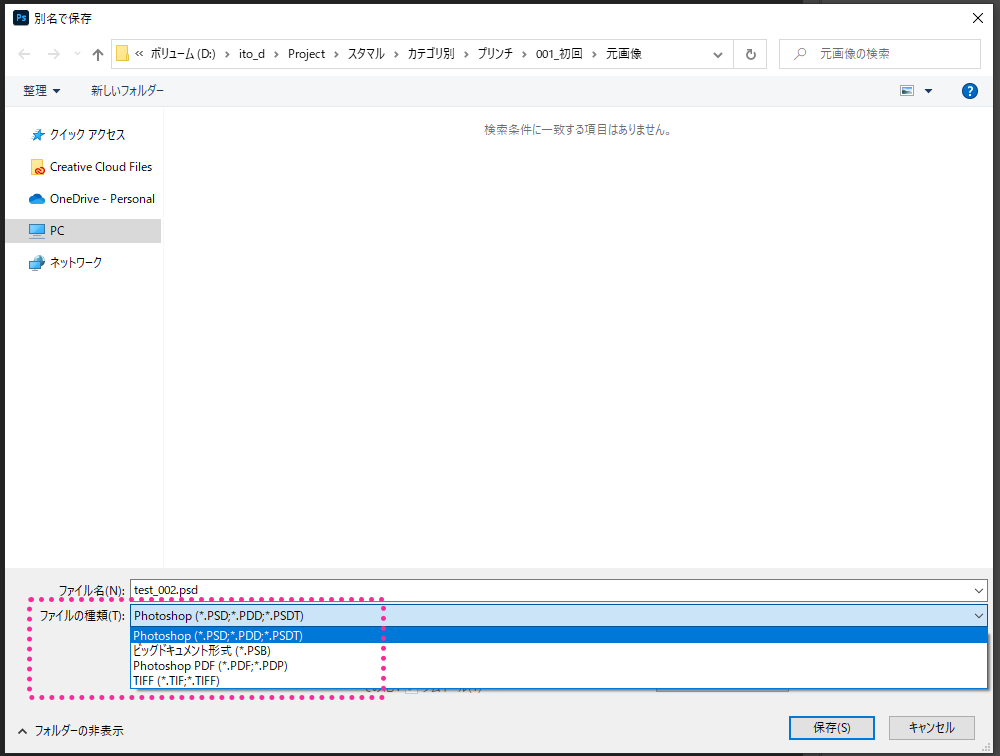
この場合は「別名で保存」ではなく「コピーを保存」にします。そうすることで JPEG や PNG を選べます!
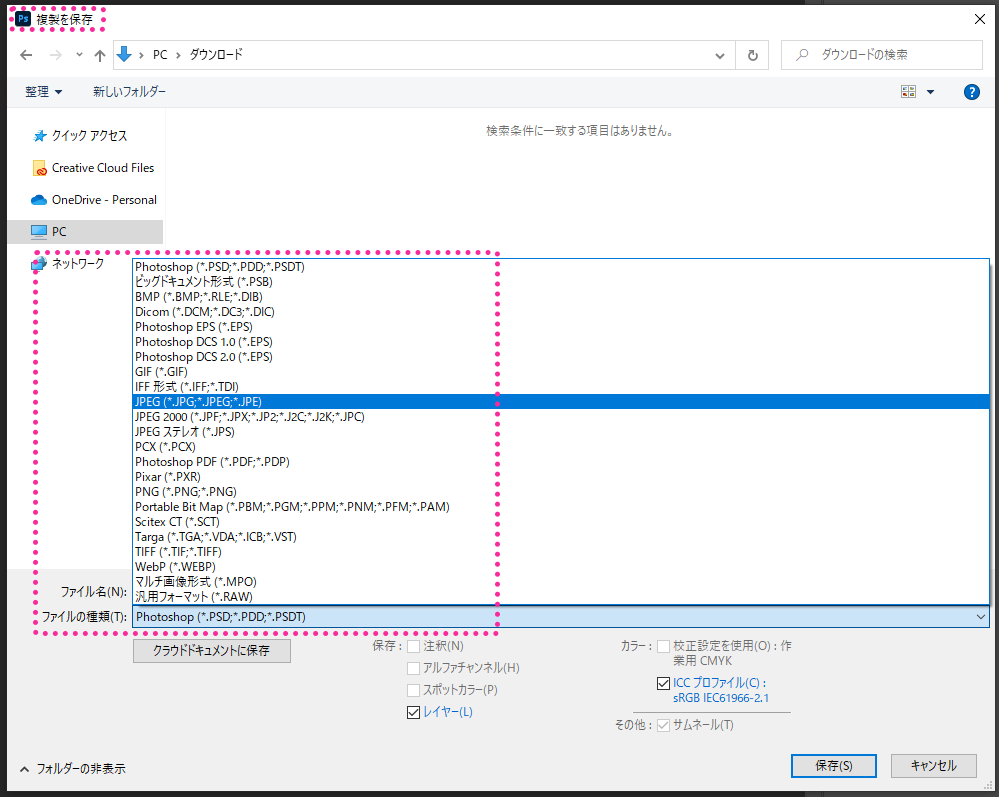
記録の終了
ここまででアクションの中身の記録は終わりました。
「記録を中止ボタン」を押して記録を完了します!
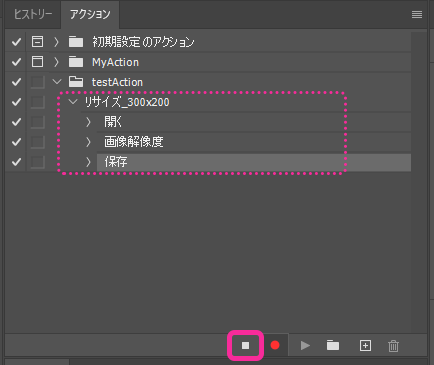
確認してみましょう!
「testAction」内に「リサイズ_300x200」アクションが追加され、その中身が
- 開く
- 画像解像度
- 保存
となっているはずです。先ほどまでの操作がしっかりと記録されています。
ドロップレットの作成
アクションを無事に記録することができたので、ここからはドロップレットを作成していきます。
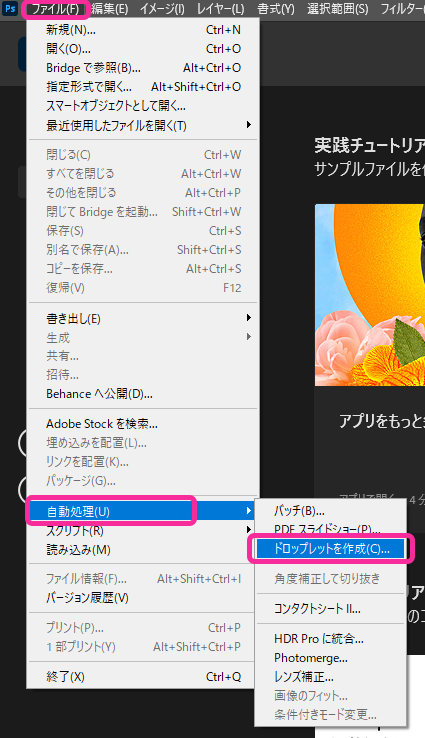
「ファイルタブ」内の「自動処理」→「ドロップレットを作成」をクリック。
ドロップレットを作成するためのウィンドウが出てくるのでいろいろと入力します。
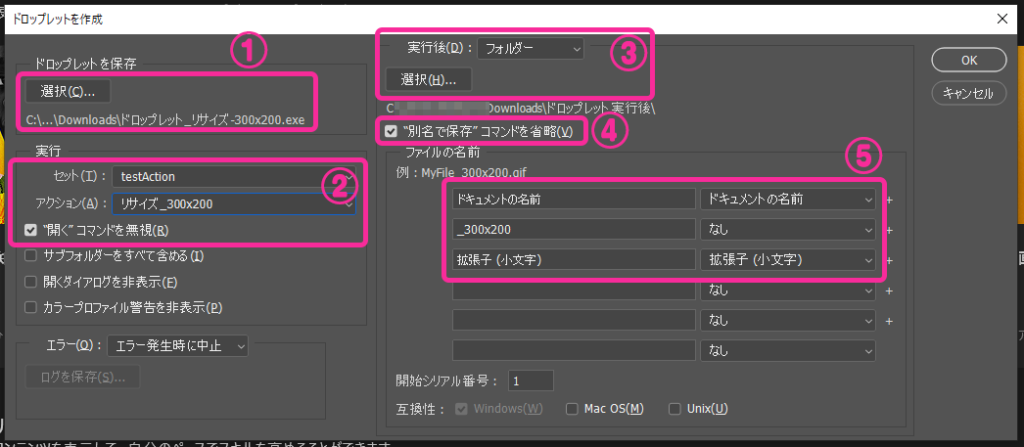
① ドロップレットの保存場所
ドロップレット (ドラッグアンドドロップして持って行く先、ドロップレットアイコン) の保存場所を指定します。
② 実行の項目
ここでどのアクションをドロップレットにするかを指定します。先ほど記録したやつを使いたいので、セットを「testAction」にして、アクションを「リサイズ_300x200」にします。
「”開く”コマンドを無視」には必ずチェックを入れます!
それ以外はチェックを入れなくても問題ありません。
③ 実行後ファイルの保存場所
自動で処理されたファイルの保存場所を指定します。
「実行後」は「フォルダー」を選択。
そして、その直下にある「選択」をクリックして保存先のフォルダを選びます。
④ “別名で保存”コマンドの省略
「”別名で保存”コマンドの省略」にも必ずチェックを入れます!
これにチェックを入れないと ③ で指定したフォルダに処理後の画像がちゃんと保存されません。。。
⑤ 処理後の画像のファイル名
最後に処理した後の各画像のファイル名についての設定です。
「ドキュメントの名前」というのは入力する画像 (ドラッグアンドドロップで持ってく画像) のファイル名における拡張子無しのファイル名のことです。
その後ろに「_300x200」という文字列を加えて、「別名で保存」のときに選んだファイルの種類の拡張子を付けたのをファイル名としています。
ちょっとややこしいので簡単に。
〇〇〇.jpg
これが
〇〇〇_300x200.jpg
になるようにしています。
すべて設定が完了したら「OK」をクリックします!
ドロップレットが作成できていると思うのでジャンジャンドラッグアンドドロップしましょう (笑)
どんな風にドラッグアンドドロップするかはこのページの冒頭の動画を見てください!
トラブル?
私がドロップレットを何度か作成しているうちに起こったのですが、画像をドラッグアンドドロップしてもフォトショップを開くタイミングでなぜかエラーになり処理ができなかったです。
ドロップレットの作成にも、アクションの記録にも、ファイルを開くときのダブルクリックの速さにも、ドラッグアンドドロップするときのマウスの移動距離にも何も問題はないのに。。。。。
どうしようかと思い、とりあえずフォトショップを一度アンインストールして、もう一度インストールしてから、アクションの記録、ドロップレットの作成とやり直したら解決しました!
正直、原因はよく分からない、、、ひとつ思い当たるとすれば Creative Cloud で Photoshop をアップデートしてからエラーがでたような気がするのでそれが原因なのかなと。




コメント